📧 Slack Integration
You can use Slack to get notified about anomalies in your Kubernetes cluster using alerts.
While Anteon Cloud allows you to integrate your Slack workspace into Anteon seamlessly, you need to follow some steps to do the same on Anteon Self-Hosted. Here’s how you can do so:
Note: This doc is only applicable to Anteon Self-Hosted Enterprise Edition. Anteon Self-Hosted Community Edition does not support alerts and integrations.
Creating A Slack App
To create a Slack integration for Anteon Self-Hosted, you need to create a Slack application. Go to Slack Apps. You need to sign in to your Slack workspace.
- Click on “Create New App”.
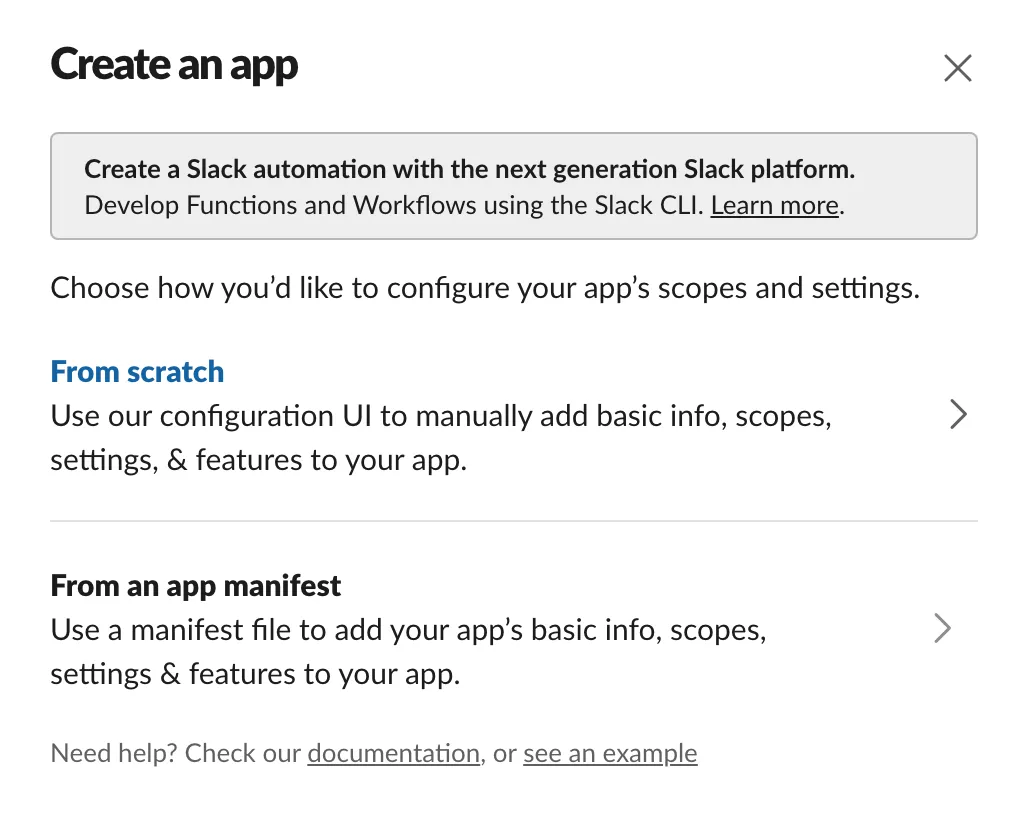
- Choose “From scratch”.
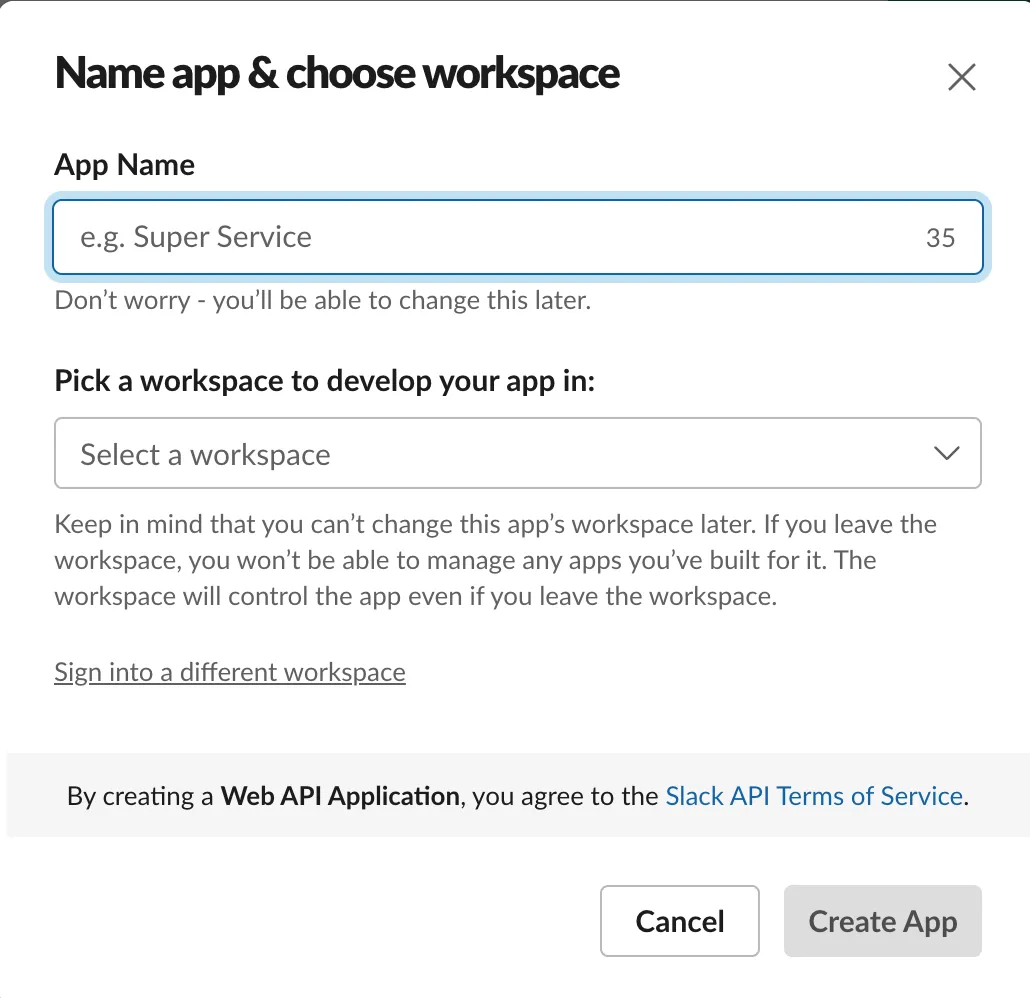
- Give it a name (you can type in Anteon) and choose a workspace you already logged in.
- Click on “Create App”.
- Go to “OAuth & Permissions” from the tabs on the left.
.webp)
- Scroll down to “Scopes”.
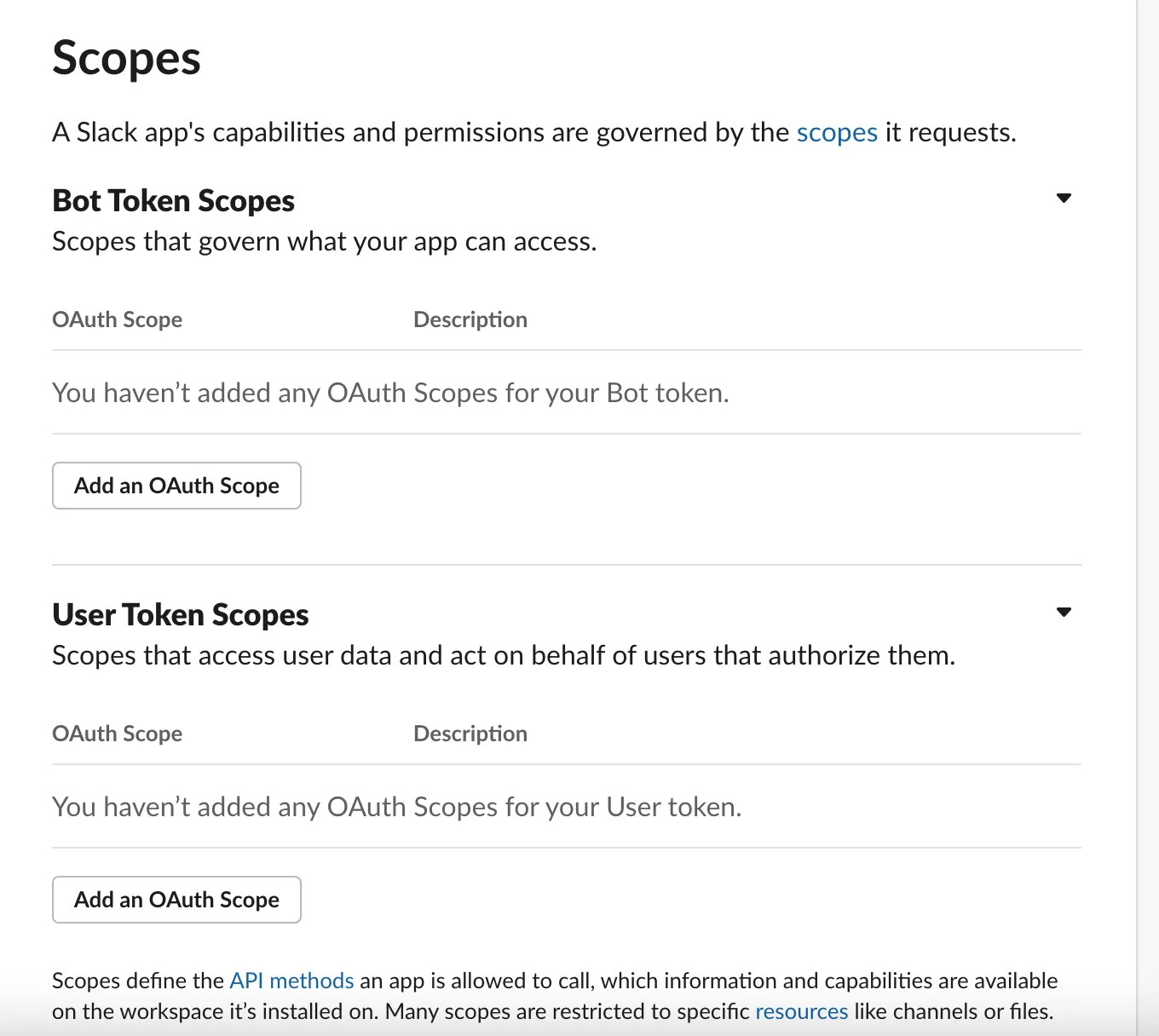
- Click on “Add an OAuth Scope” in the “Bot Token Scopes” part.
- Add the following permissions:
- channels:join
- channels:read
- chat:write
- groups:read
- im:read
- mpim:read
- After that, your “Bot Token Scopes” should look like this:
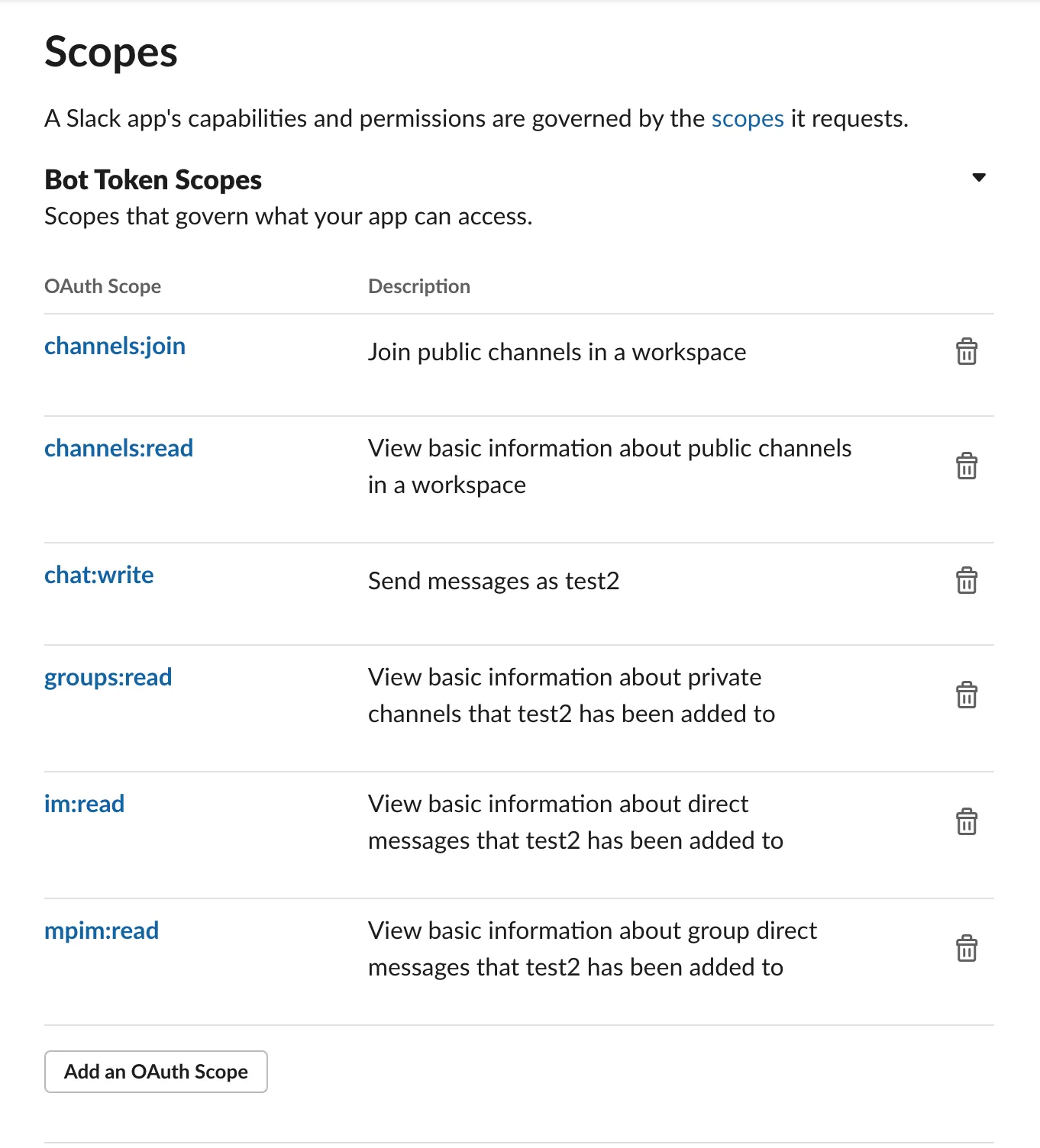
- Then click on “Install to Workspace” under the section “OAuth Tokens for Your Workspace”
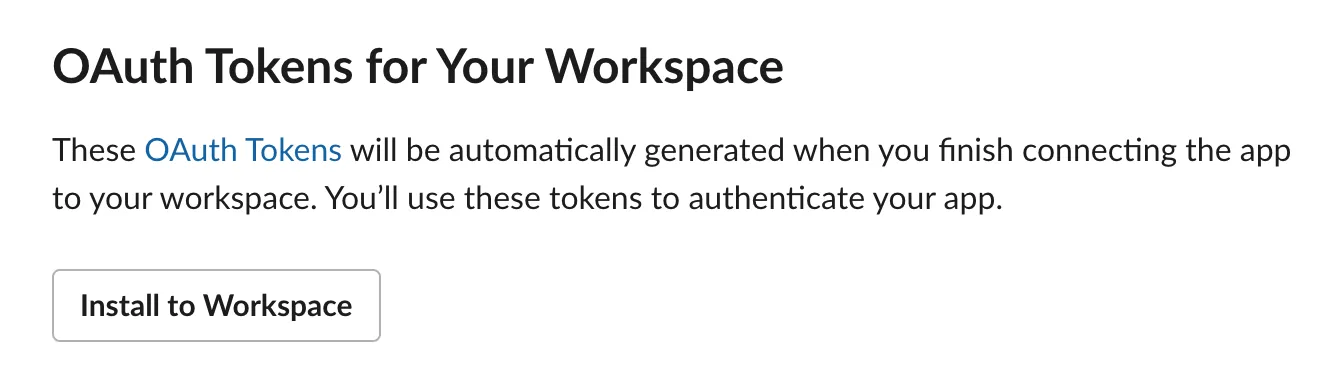
- You will be redirected to a Slack page asking for permissions on your selected workspace. Click on “Allow” to continue.
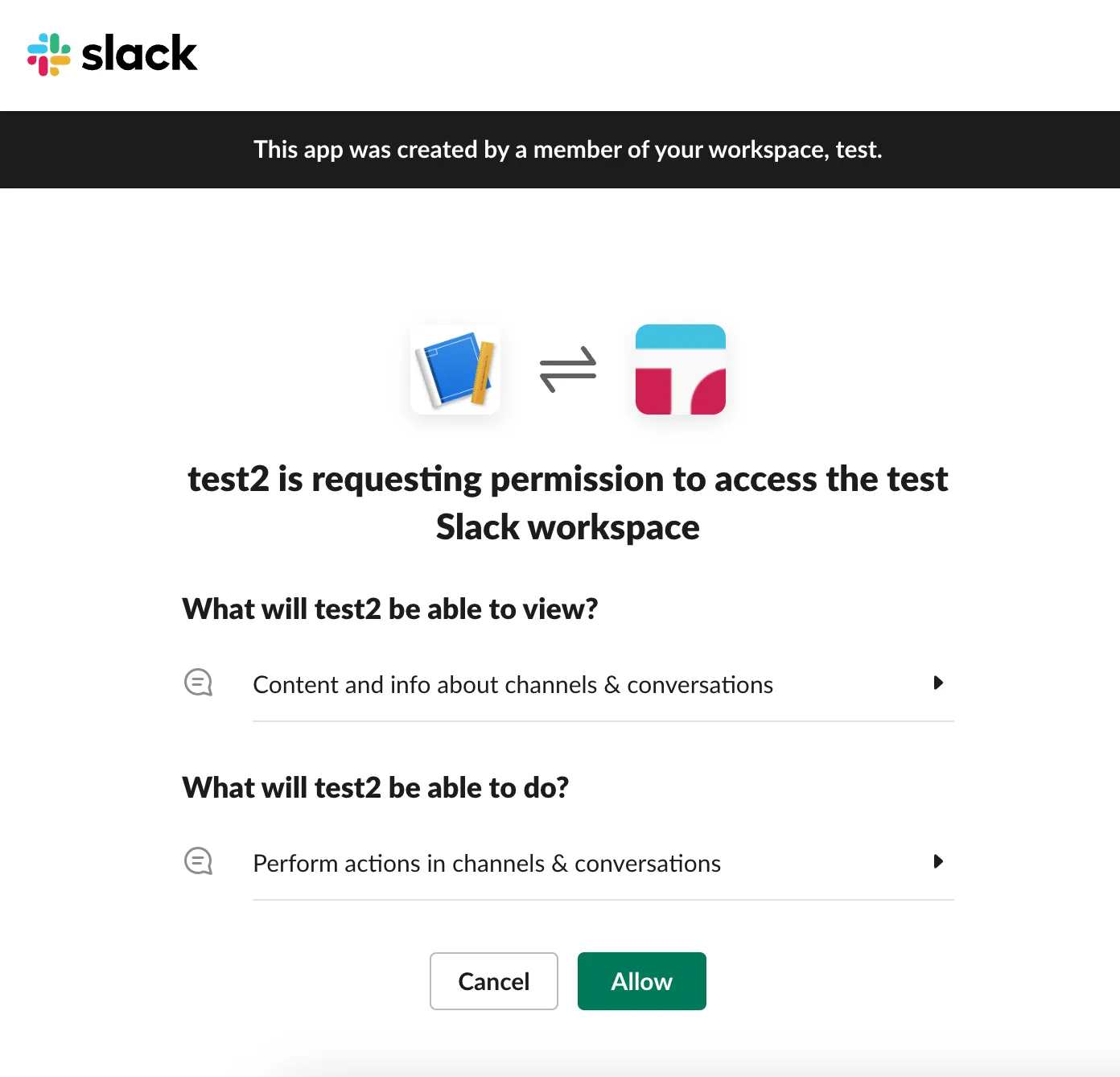
- Then, in the “OAuth Tokens for your Workspace” section, you will see a “Bot User OAuth Token”. Copy it and paste it on Slack integration creation in Anteon.
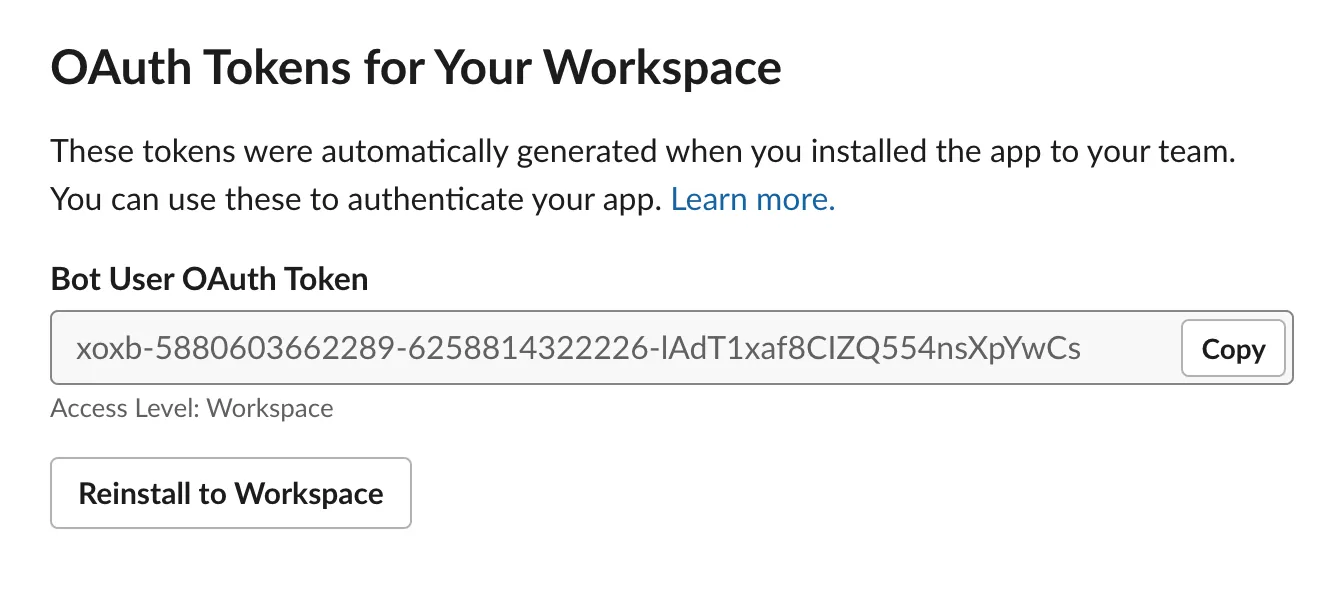
Congratulations! 🎉 You've successfully configured your Slack app. Now there remain only a few steps to connect it to Anteon.
Setting Up The Slack App in Anteon
- After you create your Slack application, go to the integrations section in Anteon Self-Hosted EE. You can find it here:
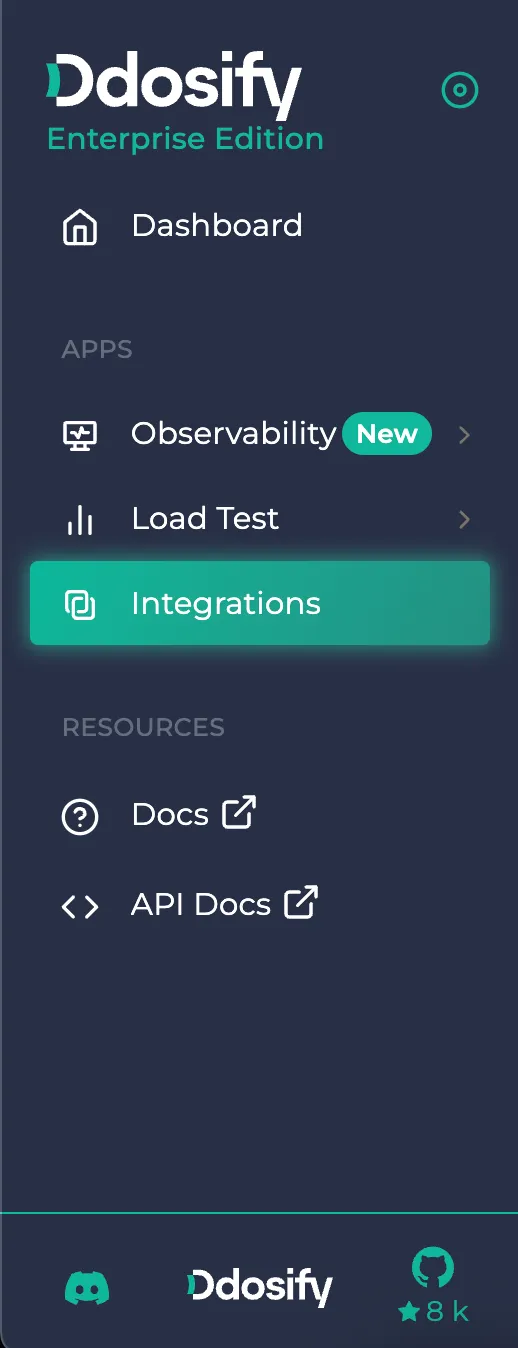
- After that, click on “Add Integration”. A pop-up will show up:
- Here, provide a name for your integration, paste the Bot User OAuth Token you copied from the earlier step, and click on “Make Integration”. This will take you to the channel selection page.
Note: If your Bot Token is correct, you will be able to see the channels present in your Slack workspace. If your token is invalid, this channel dropdown will be stuck at loading. In that case, you can delete the integration and retry.
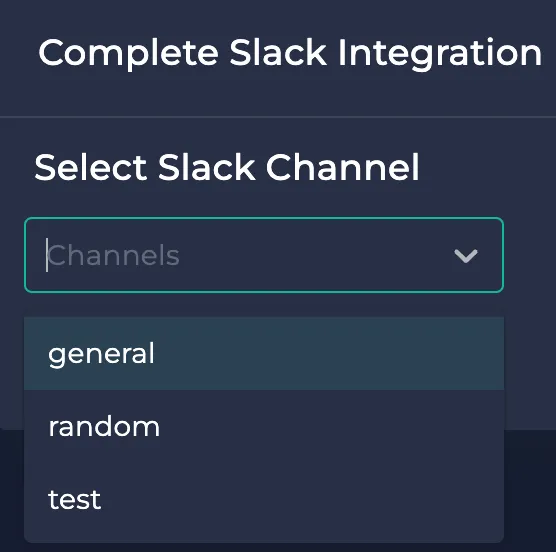
- After you choose a channel and click on “Save Channel”, your slack app will join that channel and will be able to send messages there.
- Once successful, you can test your integration by clicking “Test Integration”. If you are able to see the test message sent to your selected Slack channel, that means you've successfully set up your Slack app and you can start to use this integration in your alerts.

This is what you will see if your integration works successfully:

If you require assistance with setting up Slack integration for Anteon Self-Hosted, you can join our Discord or send an email to [email protected].