🧩 Integrations
Anteon sends alerts through three integration options: Slack, Opsgenie, and Webhook.
Add Integration
On Anteon, click the Integrations tab. You can see the list of integrations you have added on this page. To add a new integration, click on the + Add Integration button.
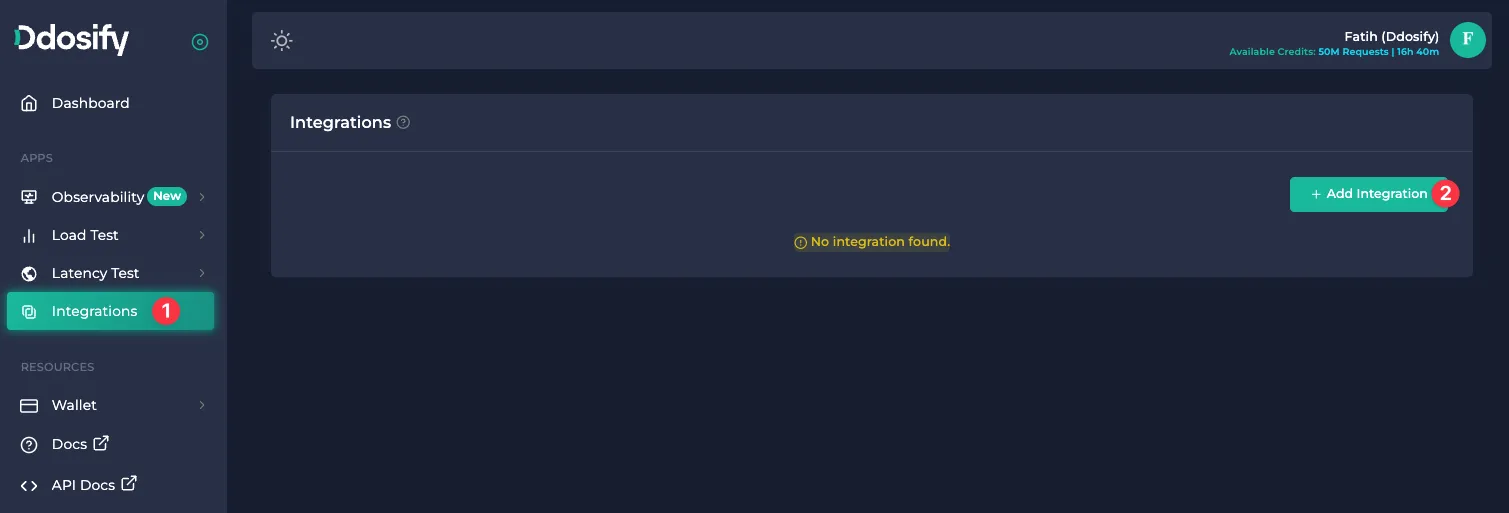
Slack Integration
Send alerting messages to your Slack channels. Anteon uses its own Slack application for the integration.
If you use Anteon Self-hosted EE, you can make a Slack integration for alerts. Check docs for more.
1) Select Slack from the left menu, give it a name and click the Make Integration button.
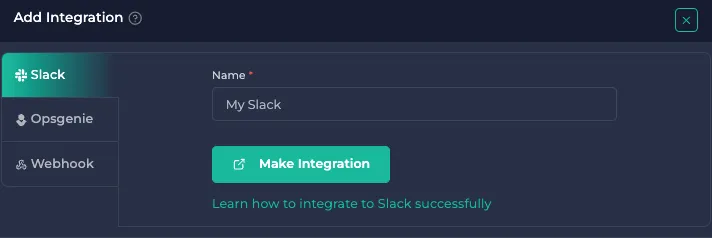
2) Anteon application requests permission to access your Slack workspace to send notifications. Click the Allow button.
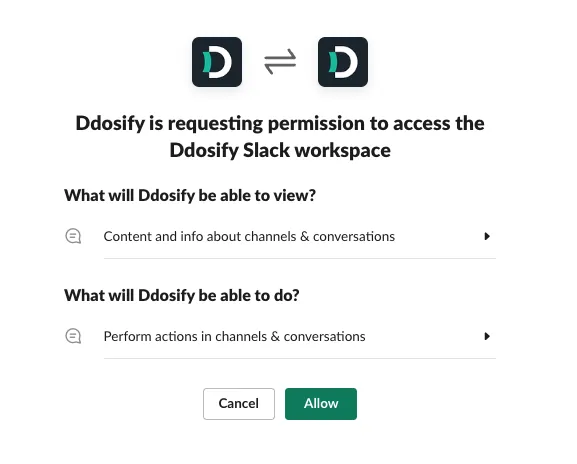
3) Select a Slack channel for notifications and click the Save Channel button. You can change the channel later.
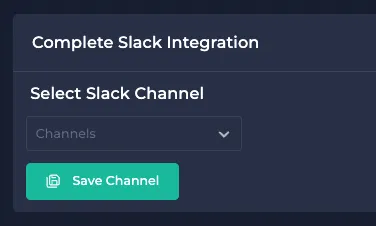
4) You should see the Success message. Click the Test Integration button to check everything is working as expected. Anteon will send a test message to the channel.

On Slack, you should see the test message.

Opsgenie Integration
Integrate Opsgenie to manage alert escalations and on-call schedules.
1) Select Opsgenie from the left menu, give it a name, paste your Opsgenie API Key (Check Opsgenie docs) and select Notification Type (Alert or Incident) and click the Make Integration button.
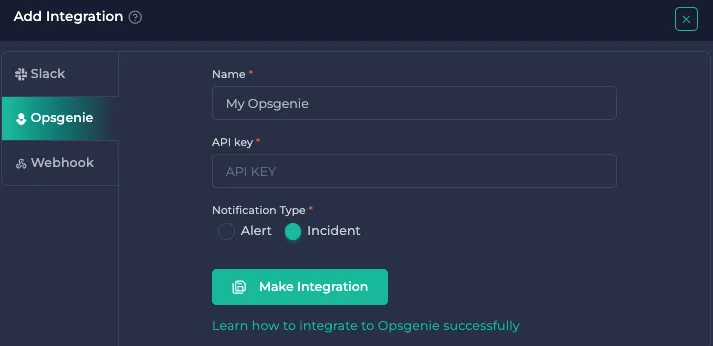
2) Click the Test Integration button to check everything is working as expected. You should see a success message if the integration is successful.
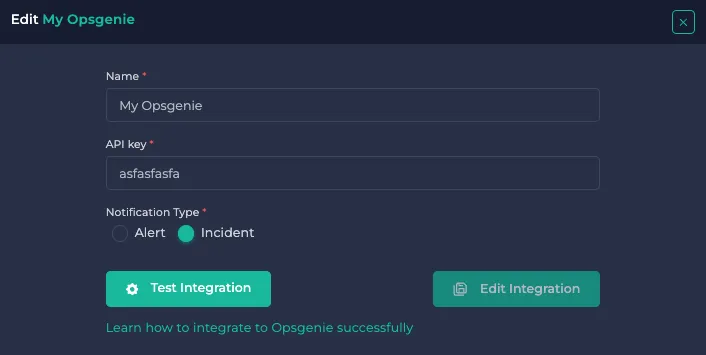
Webhook Integration
Send a HTTP POST request when an alert occurs. For testing the webhook integration, you can use Beeceptor, ngrok or similar tools.
1) Select Webhook from the left menu and give it a name, URL, and Headers for Webhook integration. Anteon sends a HTTP POST request to the URL with the given Headers and Basic Auth.
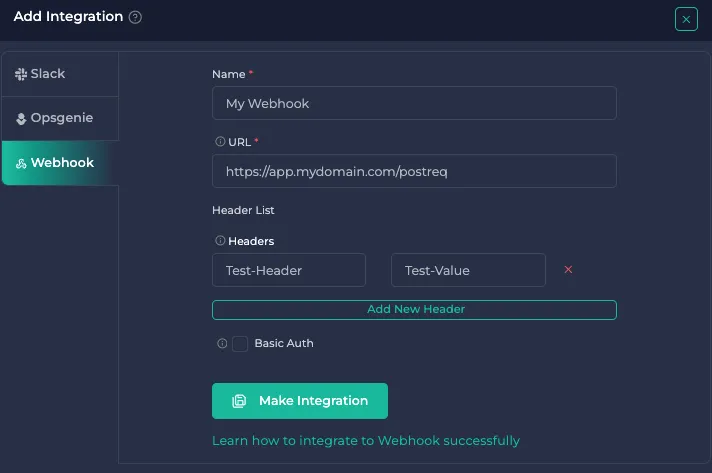
2) Click the Test Integration button to ensure everything works as expected. You should see a success message if the integration is successful.
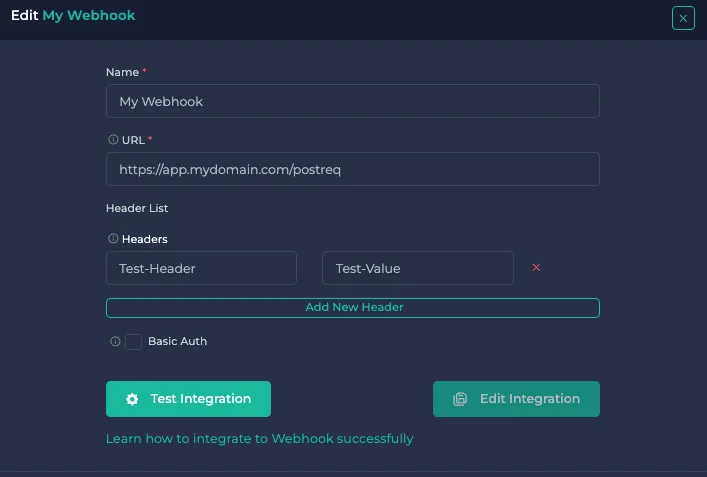
If you require assistance with Slack, Opsgenie or Webhook integration, you can join our Discord or send an email to [email protected].